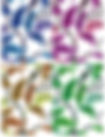作業の流れで見るユーザーマニュアル
4Dbox PLANSユーザー専用
■ 図案の配色を作成する方法
① スキャナで取り込んだ図案や、デジタルデータを準備します。
ファイルメニュー>開く を選択してデータを開きます。
PLANS で開くことのできるファイル形式は、PNG/JPEG/TIFF /BMPです。
PDFやPSD等の場合は、ファイル形式を変換してご利用ください。
② 色まとめします。
モジュールメニュー>色まとめ を選択して、任意の色数に分解します。
フルカラー(RGBカラー)のデータが、インデックスカラーのデータに変換されます。
④ 色まとめしたデータの配色を作成します。
配色パネルで配色を追加して、カラーパネルから色を選び、色変えします。
また、モジュールメニュー>配色作成 を選択すると、配色の自動作成ができます。
■ 既存の図案からニットデータにする方法

①スキャナで取り込んだ手書き図案や、デジタルデータを準備します。
「ファイル>開く」から、フルカラー(RGBカラーモード)のデータを開きます。
※PLANS で扱うことのできるファイルの種類
(一般画像形式) • PNG (.png)、JPEG (.jpg)、TIFF (.tif/.tiff)、BMP (.bmp)

②色まとめで色を分解します。
「モジュール>色まとめ」で任意の色数に色分解し、使用するカラーパレットを作成します。
フルカラー(RGBカラーモード)のデータは、インデックスカラーモードのデータに変換されます。

③色まとめ図案をモザイク(ステッチ)画像に変換します。
「モジュール>モザイク>モザイク作成」を選択し、モザイクのサイズを設定します。
図案を任意のピクセルサイズにモザイク変換し、ニットのステッチ画像に変換することができます。

④モザイクデータをBMP形式に保存する。
ニットの編み機などの指示用に(.bmp)データが必要な場合は、「ファイル>書き出し>Windows ビットマップイメージ 」にて保存します。※インデックスのカラーテーブルが保持されます。