インストール手順(Windows版)
このページでは、Windowsに対応したインストール手順をご案内します。
▼ 新しい端末へインストールする場合は ❷〜❸までの操作をご確認ください。
▼ 旧バージョン(4Dbox PLANS 3.5 または4)をインストールしている場合は ❶〜❹までの操作をご確認ください。
目次
❶ 既存のアプリケーションをアンインストール
1. 「コントロールパネル」→「プログラムのアンインストール」をクリックします。
「 4Dbox PLANS 3.5」または「4Dbox PLANS 4」を選択して、アンインストールを実行します。
❷ アプリケーションのインストール
1. ダウンロードページ(https://www.4dbox.com/downloads)にアクセスします。
2. アプリケーションの「Windows 版をダウンロード」をクリックします。
3. ダウンロードされたファイルをダブルクリックして、実行します。
「このアプリがデバイスに変更を加えることを ...」のポップアップが表示されたら「はい」をクリックします。

4. インストール画面が表示されたら「次へ」をクリックして進めていきます。
「インストールが完了しました。」と表示されたら「閉じる」をクリックします。
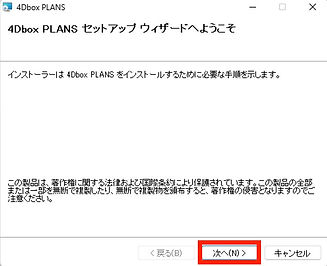

5. デスクトップに4Dbox PLANSのショートカットが作成されますので、ダブルクリックして起動します。
ID とパスワードの入力画面が表示されます。弊社より発行した ID、パスワードを入力して「認証」をクリックします。

6. 「認証が完了しました」と表示されたら「OK」をクリックします。
モジュールのダウンロードが完了するとアプリケーションが起動して、インストール完了となります。
認証ができない場合
以下のメッセージが表示された場合は内容をご確認ください。
●メッセージ1「サーバーが見つかりません。」
インターネット接続や設定のご確認をお願い致します。
解決しない場合は貴社内のシステム担当者様へご相談ください。

●メッセージ2「ライセンスが見つかりません。」
IDまたはパスワードが正しくない可能性があります。大文字・小文字等を確認して入力し直してください。
テキストのコピーペーストでも入力できます。

❸ プリセットデータのダウンロード
アプリケーション内で利用できるサンプルデータをダウンロードできます。
4Dbox PLANSをインストール後にプリセットデータをダウンロードしてください。
1. 4Dbox PLANSを起動し、「ヘルプ」 →「データのダウンロード」 をクリックします。
2. データのダウンロードページよりプリセットデータをダウンロードします。
ダウンロード後の手順は「データのダウンロード」ページを参照してください。
❹ PLANSデータの移行
旧バージョンをインストールしていた場合は、アプリケーションを起動したままPLANSデータを移行します。
1. 4Dbox PLANSを起動して「編集メニュー」→「環境設定」→「その他」→「エクスプローラーで開く」をクリックします。
2. 別途「ドキュメント( C:\Users\○○○\Documents)」 →「PLANS」フォルダを表示します。
PLANS フォルダ内の全てのファイルを 1で開いた「Data」フォルダへ移動します。
※同じフォルダ名がある場合は上書きにご注意ください。
3. ドキュメントに残ったPLANSフォルダを削除して、データ移行完了です。

4Dbox PLANS Viewer/通信テスト
4Dbox PLANS Viewerの起動、および通信テストを行う場合は以下の手順になります。
1. ❷アプリケーションのインストール 1〜5 までの操作を行います。
プログラムの初回起動時、ID・パスワードは入力せず「Viewerとして起動」をクリックします。
「ファイル」→「開く」で4Dbox PLANSデータを開くことで、閲覧や印刷ができます。

2. 通信テストの結果を確認する場合は、アプリケーション起動後「4Dbox PLANS」→「4Dbox PLANSについて」をクリックして「通信状況」を確認します。

問題なく、ライセンス認証、モジュールのダウンロードが出来た場合は両方に✔️が付きます。

ライセンス認証は出来ていますが、
モジュールのダウンロードが出来ていません。

ライセンス認証、モジュールのダウンロードともに出来ていない場合は✔️が付きません。
通信状況の結果に合わせて、インターネット接続や設定の確認をお願い致します。
解決しない場合は、貴社内のシステム担当者の方にご相談、または弊社担当営業までご連絡ください。
初回起動後の設定
定規の単位
4Dbox PLANSの各種画面に表示される定規の単位が変更可能です。
「編集」→「環境設定」 →「定規」→
「単位(mm / cm / inch / pixels)」から選択可能です。
画面解像度
4Dbox PLANSの画面上で実寸表示する際に必要な設定です。
「編集」→「環境設定」 →「定規」→「画面解像度」のAからBの距離をディスプレイに定規を当てて測り、実寸の数値を入力します。

パッチの印刷設定
印刷時に表示されるパッチのサイズや情報を変更可能です。
「編集」→「環境設定」 →「プリント」→「基本」→「パッチ」から
各項目の設定が可能です。

用紙の余白設定
印刷時にファイル名などが切れてしまう場合は余白設定を変更します。
「編集」→「環境設定」 →「プリント」→「用紙」→「余白」から
上下左右の余白が変更可能です。
